Amazon PA-API 5.0(Product Advertising API)のScratchpadが非常に便利なので、使い方を紹介
最近Amazonのアソシエイトリンクを生成するためのProduct Advertisin API、通称PA-APIが5.0にアップデートされ、さまざまな機能が追加された。
その中の一つであるScratchpadはブラウザ上で簡単にAPIの動作を確認できるツールで、取得したい情報をブラウザ上で選択するだけで出力結果とコードを表示してくれる強力なツール。
今回はそのScratchpadについて基本的な使い方を紹介していこうと思う。
Scratchpadとは
ScratchpadはPA-APIにリクエストを送信し、結果を取得することができるツールであり、同時にいくつかのプログラミング言語でのサンプルコードも返してくれる。そのためPA-APIがどのように動作するのかを手軽に確認することができ、サンプルコードを自身のプロジェクトにそのまま組み込むこともできるため、コーディングの手間も大幅に省くことができる強力なツールである。
なお、使用するためにはPA-APIのアクセスキーとシークレットキーを事前に取得しておく必要がある。
Scratchpadの使い方
それでは早速Scratchpadの使い方を説明していく。下記手順に沿って進めていけばAmazon上の商品を特定のキーワードで検索したり、特定の商品の情報を取得することができる。APIのアクセスキーとシークレットキーは取得済みと仮定して進める。
1.Scratchpadを開く
まずはScratchpadを開いてみよう。https://webservices.amazon.com/paapi5/scratchpad/index.htmlから開くと下記のような画面が表示される。
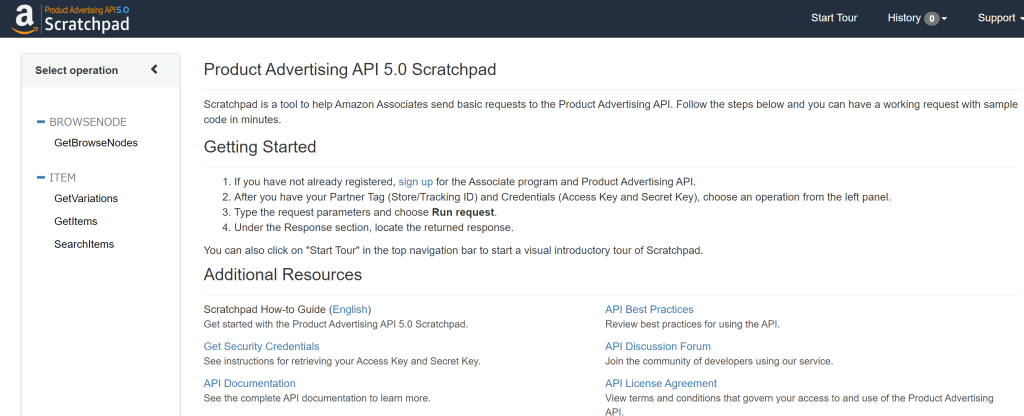
次に左のSelect Option内のGetBrowseNodesをクリックする。

すると上画像のセクションが表示されるので、順に入力していく。
Marketplaceは日本のアマゾンの商品を紹介する場合はwww.amazon.co.jpを選択する。
Partner TypeはAssociatesを選択。
Partner Tagはアソシエイトセントラルにログインした際に右上に表示されるアソシエイトIDを入力すればよい。
Access KeyとSecret Keyは事前に取得しておいたものを入力。取得していない場合はアソシエイトセントラルのツール>Product Advertisin API>認証キーの管理より認証情報の追加をクリックして取得することができる。
2.商品情報を取得する
上記の内容の入力が済んだらあとは商品情報を取得するだけである。
Select OptionのItem内にGetValiations、GetItems、SearchItemsの3つがあるので、まずは特定の商品情報を取得するGetItemsの使い方を説明する。
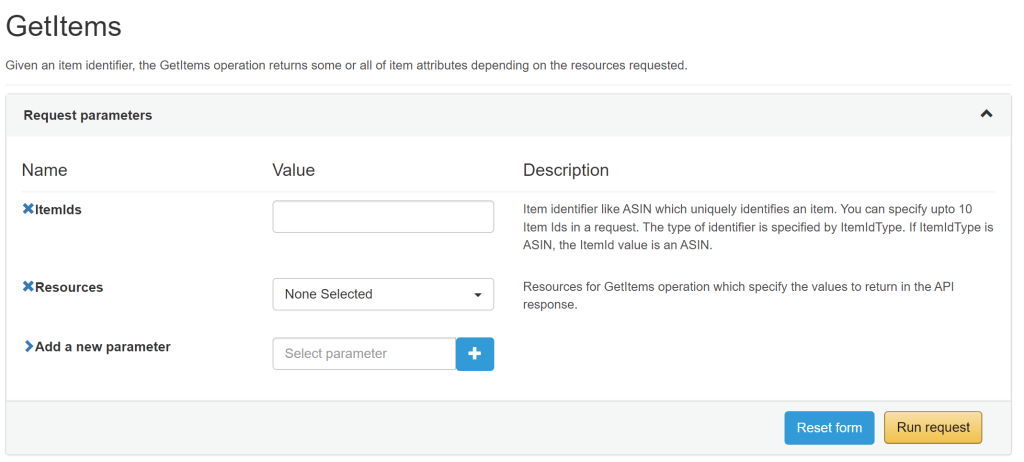
GetItemsをクリックするとリクエストパラメーターを入力するセクションが現れるので、必要に応じて入力しよう。ItemIdsはASINのことで、一度に最大10個指定することができる。つまり1度のリクエストで最大10個の商品情報を取得することができる。Amazon PAAPIはリクエスト数に何らかの制限があるので、なるべく多くの商品情報を取得するためには同時に商品を指定するコードを組むように工夫する必要がある。
今回は使い方の確認なので、一つのASINを指定する。ASINはAmazon上の商品すべてに紐づけられた固有のIDで、商品ページ内に記述されている。例えばこのモバイルバッテリーであれば登録情報に記されたB019GNUT0CがASINである。
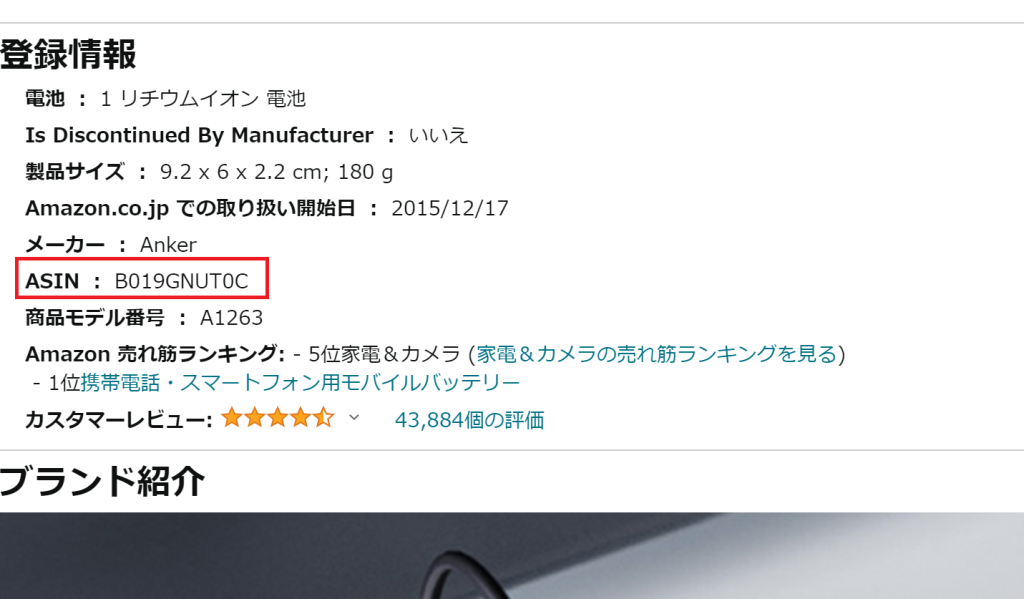
これを先ほどのItemIdsに入力する。
次にResourcesを選択する。Resourcesとは指定した商品のどの情報を取得したいかを指定するものである。商品名、生産者名、セールスランキング、画像URLなど、Amazon上にあるデータは大体取得できるようになっている。Select Allを選択することでとりあえずすべての情報を取得することができる。
個人的には情報の抽出については自身のプロジェクト内のコードで行えばいいと思っているので、わざわざここでフィルタリングする意味はないような気もするが、もしかしたら必要な情報のみを指定することでレスポンスとして受け取るデータ容量を削減し、ごくわずかではあるが処理速度が上がるかもしれない。
ここではひとまずSelect Allを選択する。
以上二つが必須パラメーターなので、あとは実行すれば指定した商品の情報がすべて取得される。
Add a new parameterには商品の状態を指定するConditionや、販売元を指定するMerchantなどがあるので、必要に応じて追加すると良い。
必須項目の入力が完了した状態でRun Requestボタンをクリックすると、さっそく指定した内容でリクエストが送信され、結果が表示される。HTMLとして表示された状態や、JSON、サンプルコードなどが即座に表示されるので、そのまま自分のプロジェクトに組み込むこともできる。
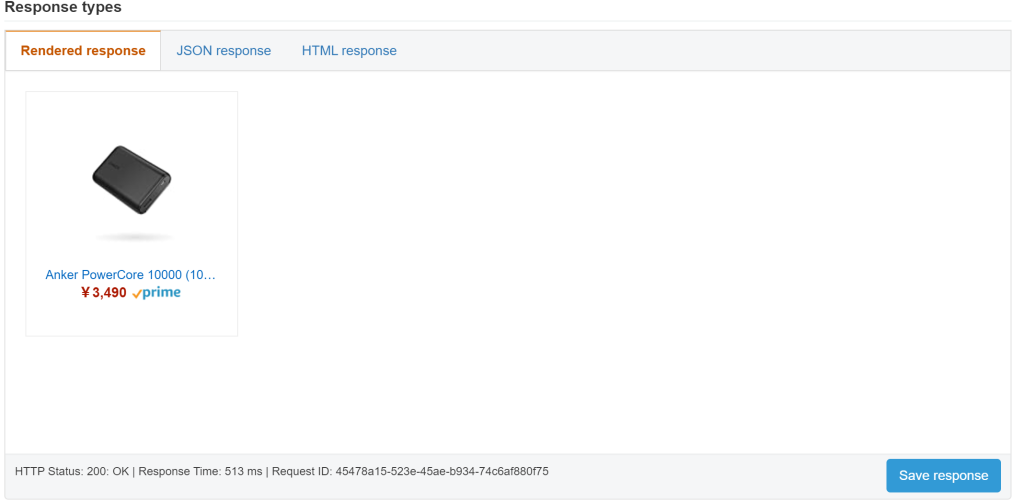
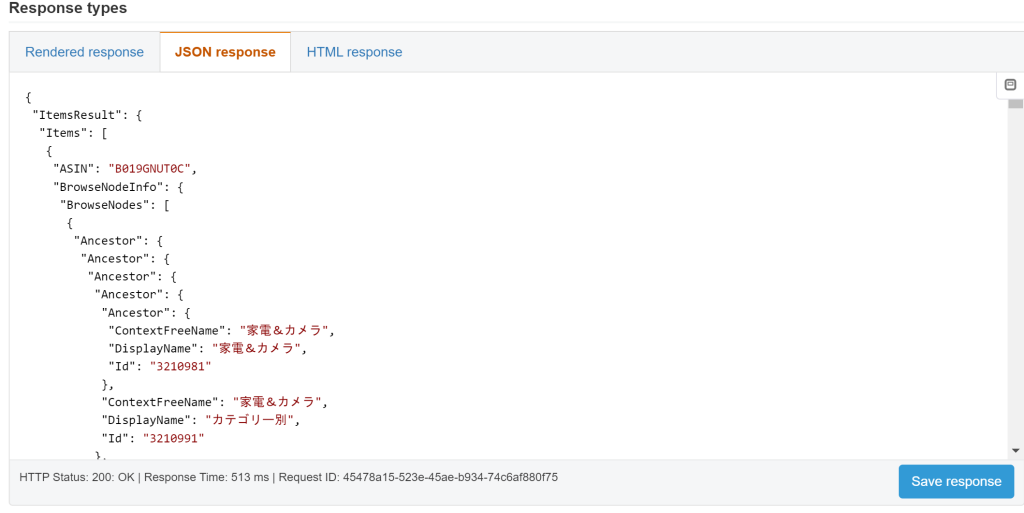
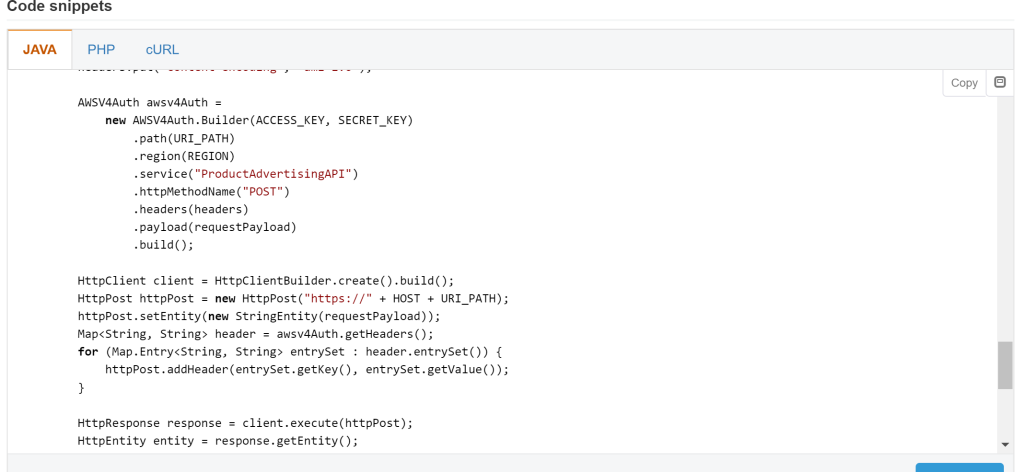
商品を検索する
上ではASINを指定して商品情報を取得したが、Amazonを普通に利用しているときのようにキーワードなどから商品を検索して、その情報を取得することもできる。
Select OptionのSearchItemsを選択する。
例のごとくリクエストパラメーターを入力する欄が現れるので、必要に応じて入力しよう。
操作方法に関しては上記で説明したGetItemsと同じなので、よく使われるパラメーターについてのみ簡単に説明する。
Keywords:検索したい商品のキーワードを指定する。(例:モバイルバッテリー
Resources:GetItemsと同じく、検索した商品のどんな情報が欲しいかを指定。決まってない場合はSelect Allにしておけば問題ない。
SearchIndex:商品のカテゴリを指定する。国によってカテゴリを指定するSearchIndexが異なるため、日本用のSearchIndexを調べて指定する必要がある。日本のSearchIndexは次のURLから確認できる。https://webservices.amazon.com/paapi5/documentation/locale-reference/japan.html
例えば検索する商品のカテゴリをスポーツ用品に絞りたい場合はSportsAndOutdoorsを指定する。
Add new parameterよりそのほかの条件も追加できるが、この三つが一番基本的でありよく使われるのではないだろうか。
そのほかのものについては需要がありそうであれば今後記事にする。