適切なバージョンのPythonをダウンロードすることは重要です。
現在の最新バージョン(2021年6月現在)はバージョン3.9.5です。
目次
WindowsでのPythonのインストール
Pythonをインストールする前に、ご自身のパソコンのシステムが32ビットなのか64ビットなのかを確認する必要があります。【スタート】⇒【設定】⇒【システム】⇒【バージョン情報】からシステムの種類が確認できます。

この値はコンピューターのマイクロプロセッサがデータを処理する際の性能を示しています。64ビットのほうが32ビットよりも一度に処理できる情報量が増えます。
ステップ1:ウェブサイトに行く
https://www.python.orgに行き、トップのメニューバーのDownloadsをクリックしてください。OSのリストが画面に表示されます。Windowsを選択してください。
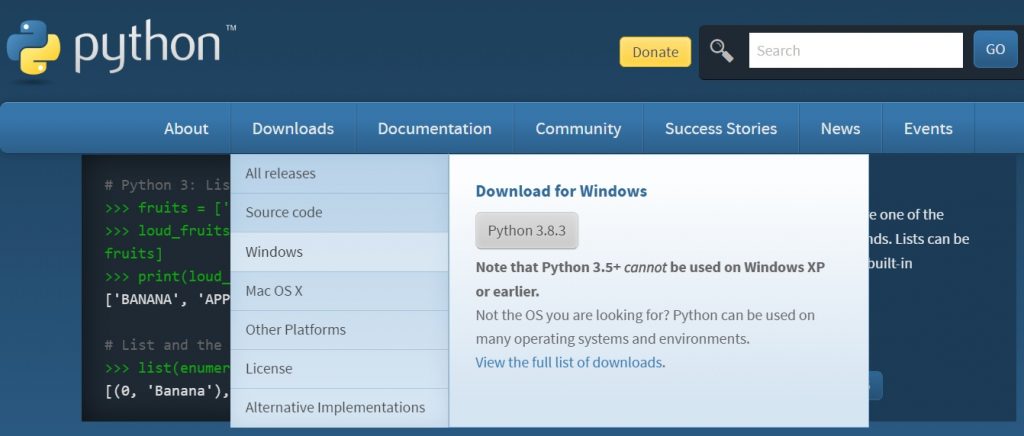
ステップ2:インストーラーをダウンロードする
Python Releases for Windowsのすぐ下にある、Latest Python 3 Release – Python 3.9.5(2021年6月現在最新)をクリックしてください。下までスクロールするとFilesというセクションがあります。
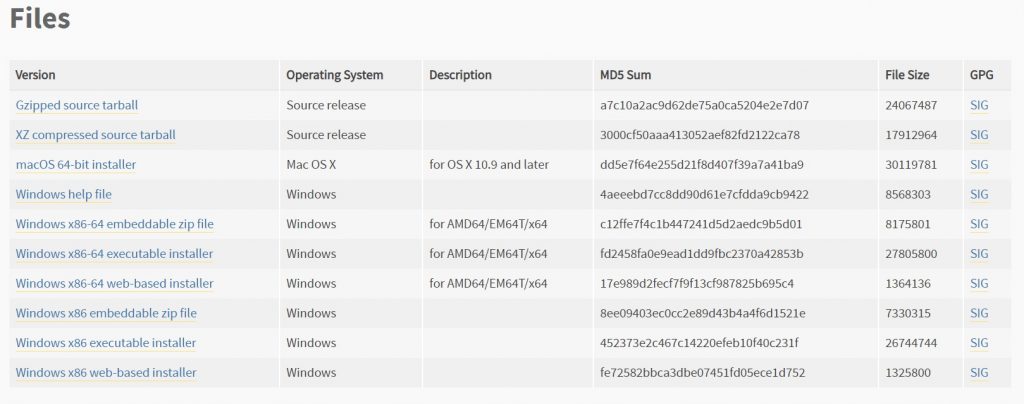
ご自身のパソコンが32ビットの場合はx86インストーラー、64ビットの場合はx86-64インストーラーを選択してダウンロードしてください。web-basedでもexecutableでもインストールは可能ですが、すぐにインストールするのであればexecutableで問題ないと思います。
| 64ビットの場合 | 32ビットの場合 |
| Windows x86-64 executable installer | Windows x86 executable installer |
ステップ3:インストーラーを実行する
インストーラーのダウンロードが完了したら、インストーラーファイルをダブルクリックしてインストーラー起動してください。
Add Python to Pathのチェックボックスにチェックを入れることを忘れないでください。
Install Nowをクリックし、インストールを開始します。この時に確認が許可を求められる場合がありますが、許可して続行してください。(画像はバージョン3.8.3のものですが皆さんはその時の最新になります)
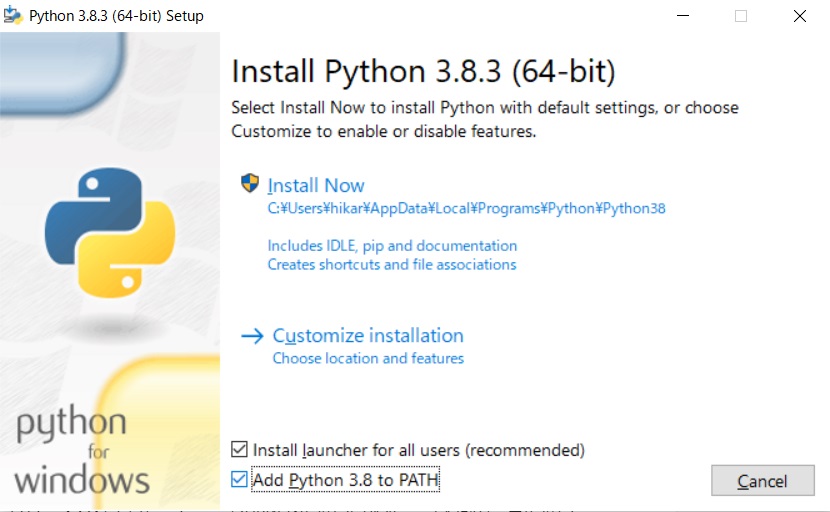
インストールが完了したら一度Closeで閉じてしまって構いません。
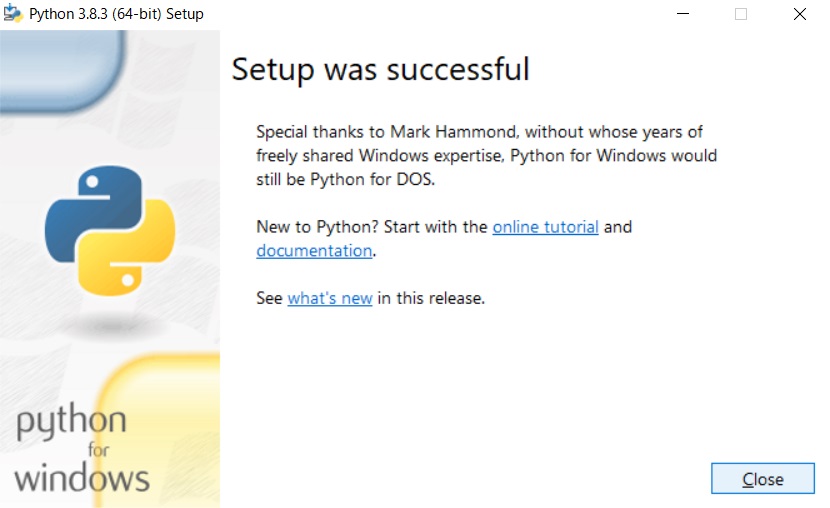
ステップ4:IDLEを開く
インストール作業が完了したら、Applicationsフォルダーにいき、Pythonフォルダーの中のIDLEを見つけてください。スタートメニューからIDLEを検索することもできます。IDLEをダブルクリックしてPythonのシェルウィンドウを開いてください。ウィンドウのトップにはIDLEのメニューが表示されていますね。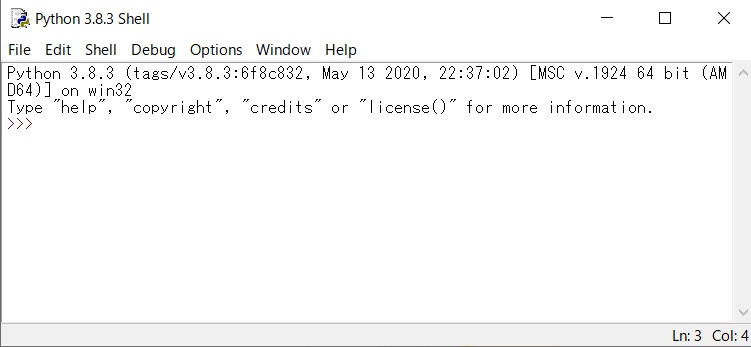
以上でPythonのインストールは完了です。お疲れさまでした。
MacでのPythonのインストール
こちらもWindowsの場合と基本的には手順が同じです。まずはじめにご自身のコンピューターのビット構成を確認する必要があります。確認するためには画面の左上にあるアップルのアイコンをクリックし、ドロップダウンメニューから【このMacについて】を選択してください。
プロセッサーがIntel Core Solo、またはIntel Core Duoの場合はシステムは32ビットです。
それ以外は64ビットになります。
ステップ1:ウェブサイトに行く
https://www.python.orgに行き、トップのメニューバーのDownloadsをクリックしてください。OSのリストが画面に表示されます。Mac Os Xを選択してください。
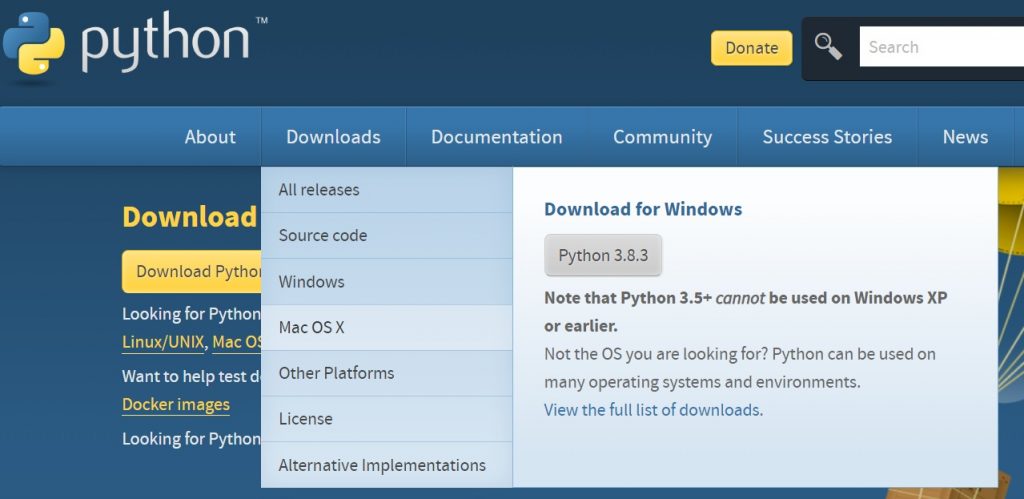
ステップ2:インストーラーをダウンロードする
お使いのOSに合う最新のPython 3インストーラーを見つけて選択してください。Python.pkgファイルが自動でダウンロードされます。
| 64ビットの場合 | 32ビットの場合 |
| Download macOS 64-bit installer | Download macOS 64-bit/32-bit installer |
ステップ3:インストーラーを実行する
インストーラーのダウンロードが完了したら、インストーラーファイルをダブルクリックしてインストーラー起動してください。
Macの場合、インストールは一本道なので非常に簡単です。
ライセンスの要求とインストール場所(通常はMacintosh Hard Disk)に同意するかどうかだけ求められるので、確認して実行してください。
ステップ4:IDLEを開く
インストール作業が完了したら、Finderウィンドウのサイドバーのアプリケーションフォルダーを開き、PythonフォルダーのIDLEを探してください。ダブルクリックするとPythonのシェルウィンドウが開きます。
以上でPythonのインストールは完了です。お疲れさまでした。
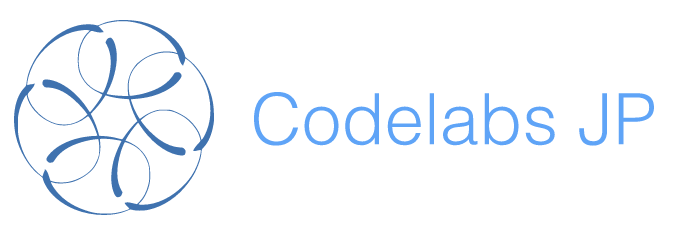


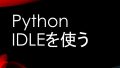

コメント