Kotlin インストール方法・始め方
Kotlin IDE
Kotlinを始める最も簡単な方法は、IDEを使用することです。
IDE(統合開発環境)は、コードを編集してコンパイルするために使用されます。
この章では、Kotlinを作成した同じ開発者によって開発されたIntelliJを使用します。IntelliJはこちらから無料でダウンロードできます。インストールは基本的にすべてデフォルトの設定のままで問題ありません。
Kotlinのインストール
IntelliJをダウンロードしてインストールしたら、IntelliJを起動し、「New Project」ボタンをクリックして新しいプロジェクトを作成します:
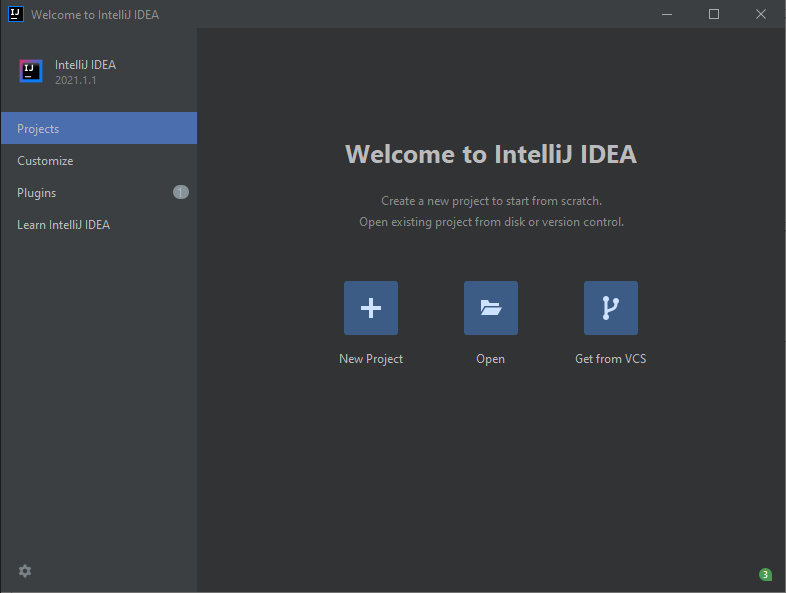
左側のメニューから「Kotlin」を選択し、プロジェクトの名前を入力します:

次に、Kotlinプロジェクトを始めるためにJDK(Java開発キット)をインストールする必要があります。「Project JDK」メニューをクリックし、「Download JDK」を選択し、バージョンとベンダー(例:AdoptOpenJDK 11)を選んで「Download」ボタンをクリックします:

JDKがダウンロードされてインストールされたら、選択メニューからそれを選び、「Next」ボタンをクリックして最後に「Finish」ボタンをクリックします

これでKotlinプロジェクトの作業を開始できます。IntelliJは優秀なIDEなので、さまざまなボタンや機能がありますが、今は特に気にしなくて大丈夫です。src(ソース)フォルダーを開き、次の画像の手順に従ってKotlinファイルを作成します
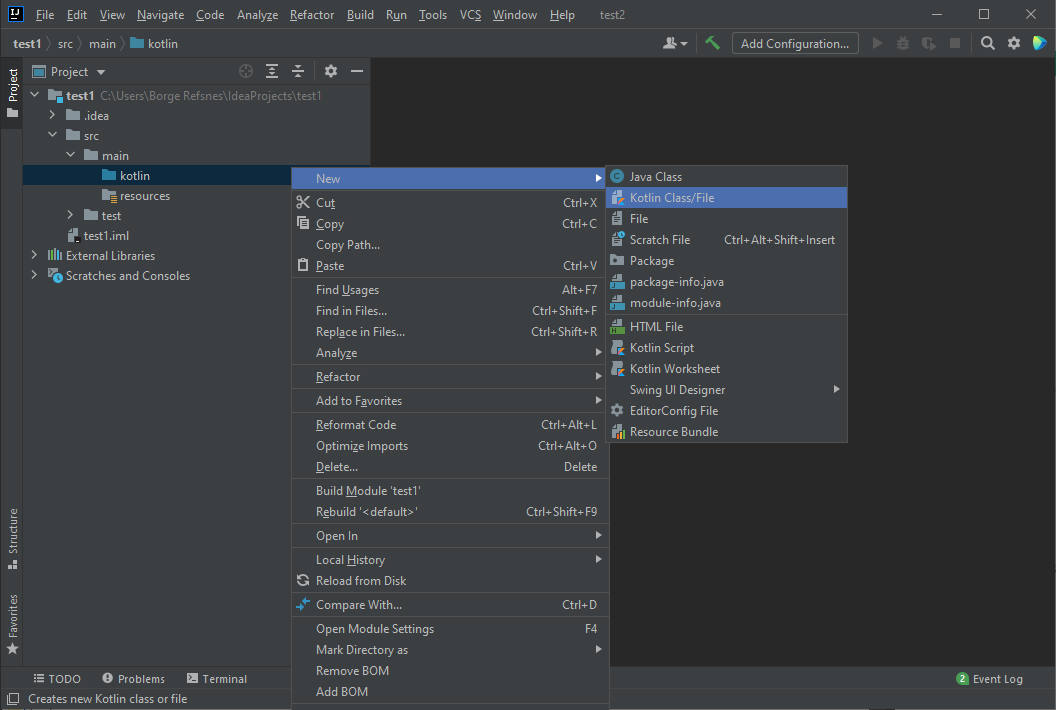
「File」オプションを選択し、Kotlinファイルに名前を付けます。今回は「Main」とします。
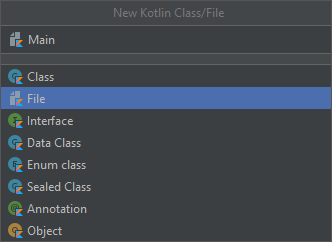
これで最初のKotlinファイル(Main.kt)が作成されました。いくつかのKotlinコードを追加して、プログラムを実行し、どのように動作するか見てみましょう。Main.ktファイルに次のコードを追加します
fun main() {
println("Hello World")
}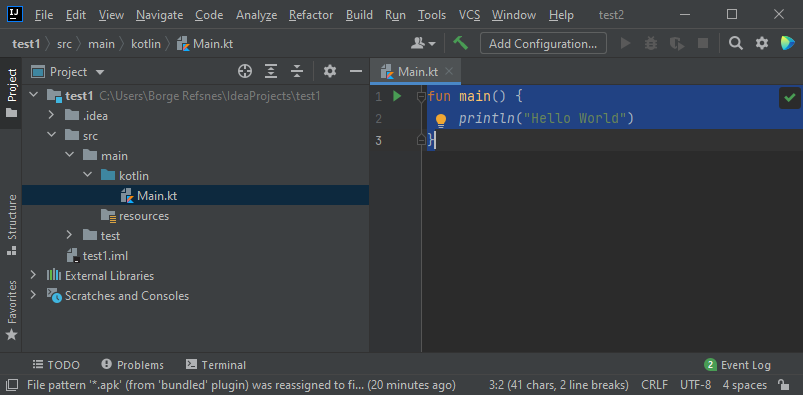
上記のコードの内容が理解できなくても心配しないでください。後の章で詳しく説明します。今は、コードを実行する方法に焦点を当てましょう。上部のナビゲーションバーで「Run」ボタンをクリックし、次に「Run」をクリックし、「Mainkt」を選択します。
次に、IntelliJはプロジェクトをビルドし、Kotlinファイルを実行します。出力は次のようになります:
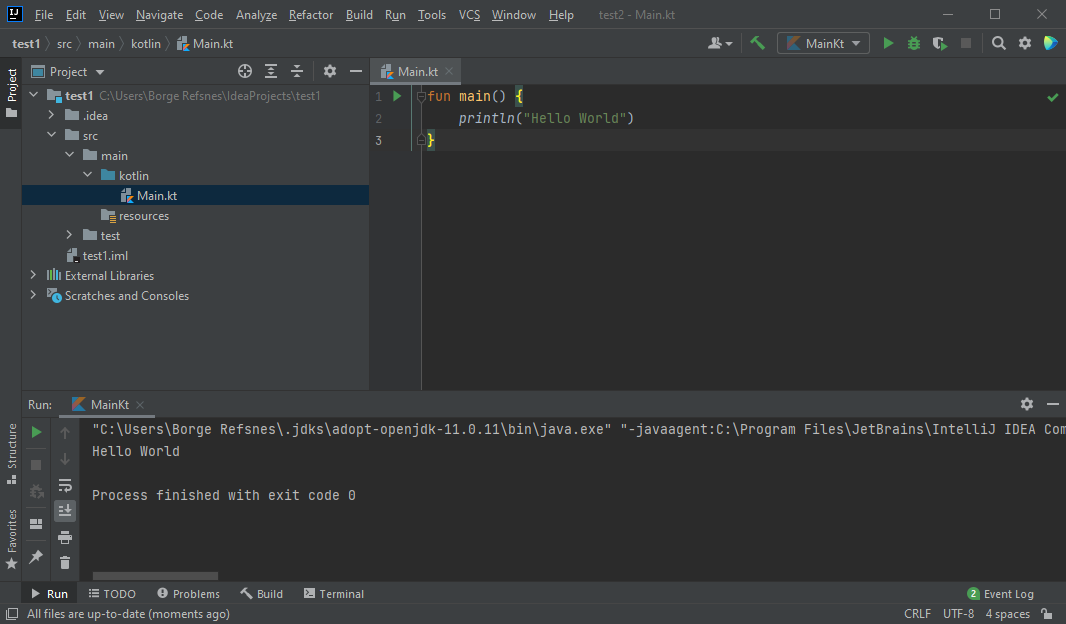
「Hello World」が出力されましたね。初めてのKotlinプログラムの実行ができました!