Pythonの統合開発環境(IDLE)インターフェースは異なるタスクを処理するために、二つのウィンドウを備えています。シェルウィンドウとエディターウィンドウです。
シェルウィンドウは短いコマンドを即座に実行し、結果を反映してくれます。一方エディターウィンドウは長いプログラムを入力し、ファイルに保存する際に利用します。
シェルウィンドウ
シェルウィンドウはIDLEが起動すると同時に開かれます。シェルウィンドウははすぐに結果を返してくれるので、何かアイデアを試したい時には非常に便利です。
しかしながら、シェルではコードの保存はできないので、実践向きではなく、数行以上のコードを試すのには不向きです。
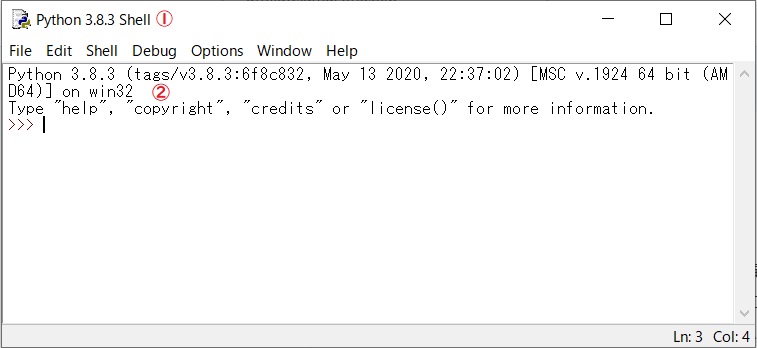
①実行されているPythonのバージョンが表示されています。
②ここに示されている情報は利用しているOSによって異なります。
エディターウィンドウ
エディターウィンドウはIDLEに表示されているメニューのFileからNew Fileを選択することで開くことができます。このウィンドウは長く複雑なコードを入力し、保存するのに利用します。Pythonファイルの名前は拡張子が.pyなので判別するのも容易ですね。
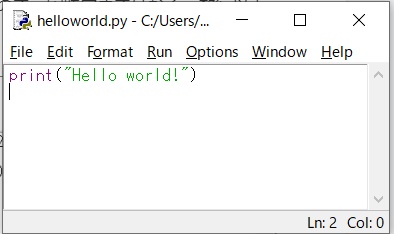
IDLEを使ってプログラムを実行する
IDLEからプログラムを実行するために、最初にエディターウィンドウでプログラムが書かれたファイルを開く必要があります。もしプログラムの実行が成功した場合はシェルウィンドウが実行されたコードの結果を表示します。それ以外の場合は関連するエラーメッセージが表示されます。
ステップ1:プログラムを作成する
まずは実行するためのプログラムを作成しましょう。シェルウィンドウのFile>New Fileを選択してエディターウィンドウを開いてください。
エディターウィンドウが表示されたら、以下のコードを打ち込んでください。
シェルにHello world!と表示するだけの簡単なコードになります。
print("Hello world!")ステップ2:プログラムを実行する
エディターウィンドウのRun > Run Moduleを選択してください。
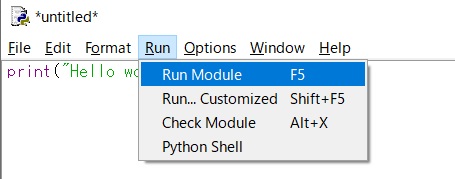
ファイルの保存を促す確認が表示されますので、OKをクリックしてください。
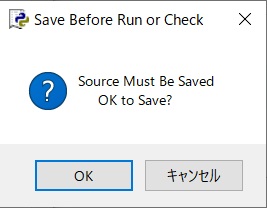
ファイルの名前をhelloworldとし、保存をクリックして保存しましょう。ファイルの場所はどこでも大丈夫ですが、特別な理由がなければデフォルトのままで問題ないと思います。

保存されると同時に先ほど書いたプログラムが実行されます。
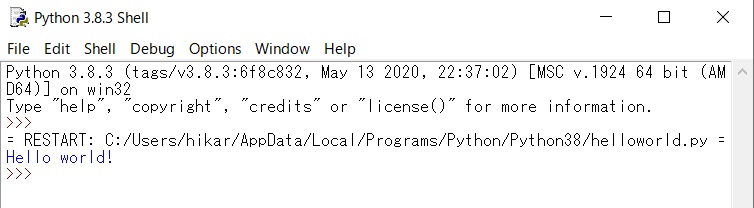
青い字で書かれた部分が結果です。Hello world!と表示されていますね。
コードの色の意味
コードを読みやすくするため、またエラーを発見しやすくするために、IDLEはエディターウィンドウとシェルウィンドウの中のコードをそれぞれ意味に応じて色を使い分けてくれます。
| コード | 色 | 例 |
|---|---|---|
| 予め決められたコマンド | 紫 | |
| シンボル、名前、数字など | 黒 | |
| ダブルクォーテーションで囲まれた文字 | 緑 | |
| エラー | 赤 | |
| キーワード | オレンジ | |
| 出力(結果) | 青 |
一般的なエラーについて
大文字・小文字を判別するように、Pythonは非常にコードの綴りとレイアウトに厳しい言語です。Pythonでは可読性を向上させるために、一つのセクションとしてのコードは先頭から4マス分の空白をあける(インデントする)ように求められます。こういった特徴は初心者プログラマーがつまづく原因にもなりがちですが、IDLEはポップアップや、シェルウィンドウのエラーメッセージによって、エラーを気づきやすくしたり、修正したりする手助けをしてくれます。
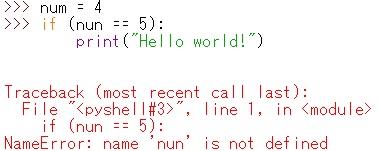
上記の画像ではnumという変数をif文の中でnunと打ち間違えています。こういったエラーの場合はシェルウィンドウがname ‘nun’ is not definedというエラーメッセージでエラー内容を知らせてくれています。また、if文の中のセクション(printが使われている部分)は文頭に4マス分の空白がありますが、シェルやエディターが自動でセクションを判別して、インデントしてくれます。
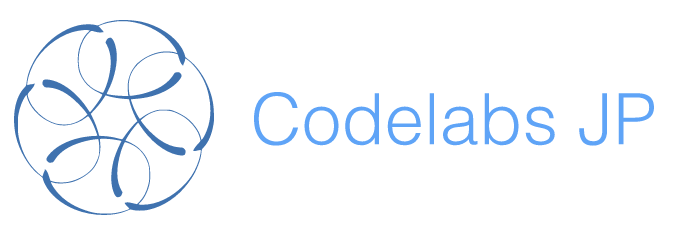


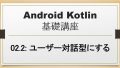

コメント