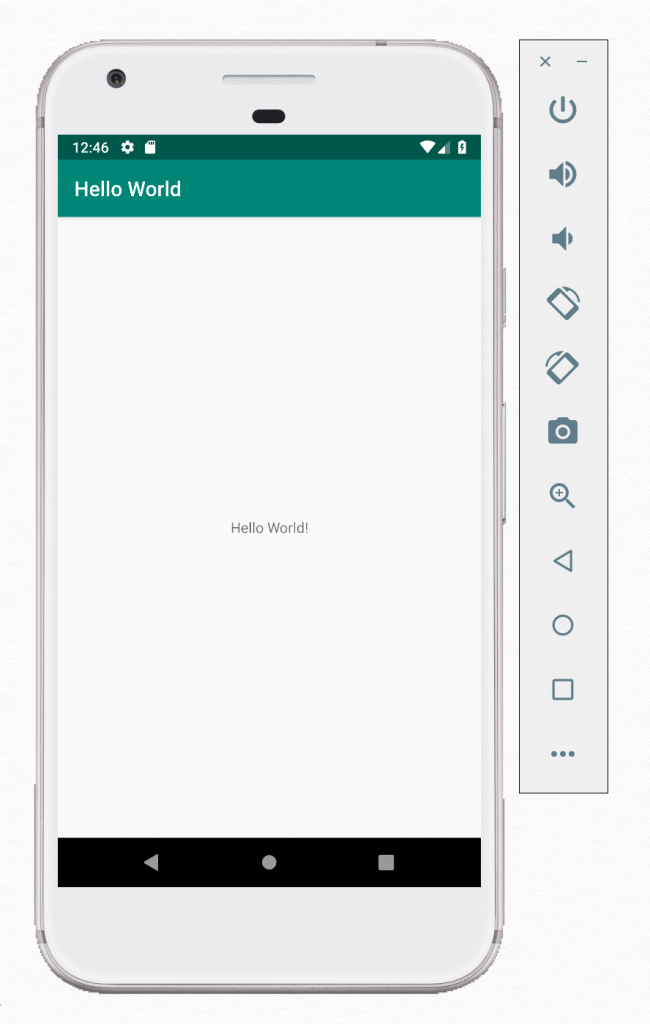Android Kotlin基礎講座 01.1: 開発を開始する
目次
タスク:バーチャルデバイス(エミュレーター)上でアプリを動作させる
このタスクではAndroid Virtual Device(AVD)マネージャーを使ってバーチャルデバイス(エミュレーター)を作っていきます。バーチャルデバイスは特定のタイプのAndroidデバイスの環境を再現しています。バーチャルデバイスを作成したら、それを利用してアプリを動作させます。
Androidエミュレーターは独立したアプリケーションで、独自の動作環境を持っています。またバーチャルデバイスは多くの容量を使います。もし何か問題が発生した場合はAndroid Emulator 上でアプリを実行するをご覧ください。
ステップ1:Androidバーチャルデバイス(AVD)を作成する
エミュレーターをコンピューター上で動かすために、バーチャルデバイスについて記述されたコンフィグレーションを作成する必要があります。
- Android StudioでTools>AVD Managerを選択してください。またはツールバーのAVD Managerアイコン
 をクリックしてください。Your Virtual Devicesダイアログが現れます。もし既にエミュレーターを作成済みの場合は、下の画像のようにダイアログ上に作成したデバイスが表示されています。作成していない場合は空のリストが表示されています。
をクリックしてください。Your Virtual Devicesダイアログが現れます。もし既にエミュレーターを作成済みの場合は、下の画像のようにダイアログ上に作成したデバイスが表示されています。作成していない場合は空のリストが表示されています。
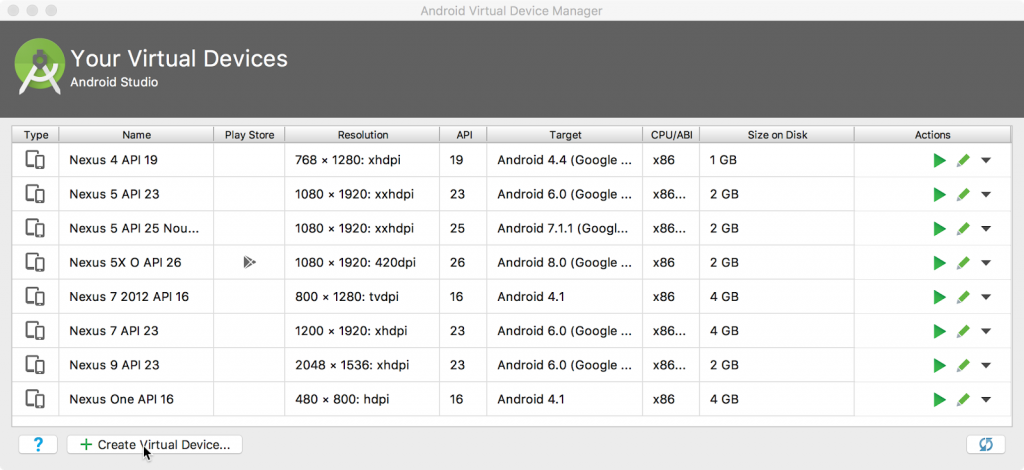
- ダイアログの左下にある+Create Virtual Deviceをクリックしてください。
Android Studioで用意されたハードウェアデバイスのリストが表示されたSelect Hardwareダイアログが表示されます。デバイスごとに画面のサイズ(Size)、解像度(Resolution)、画素密度(Dencity)が表示されています。
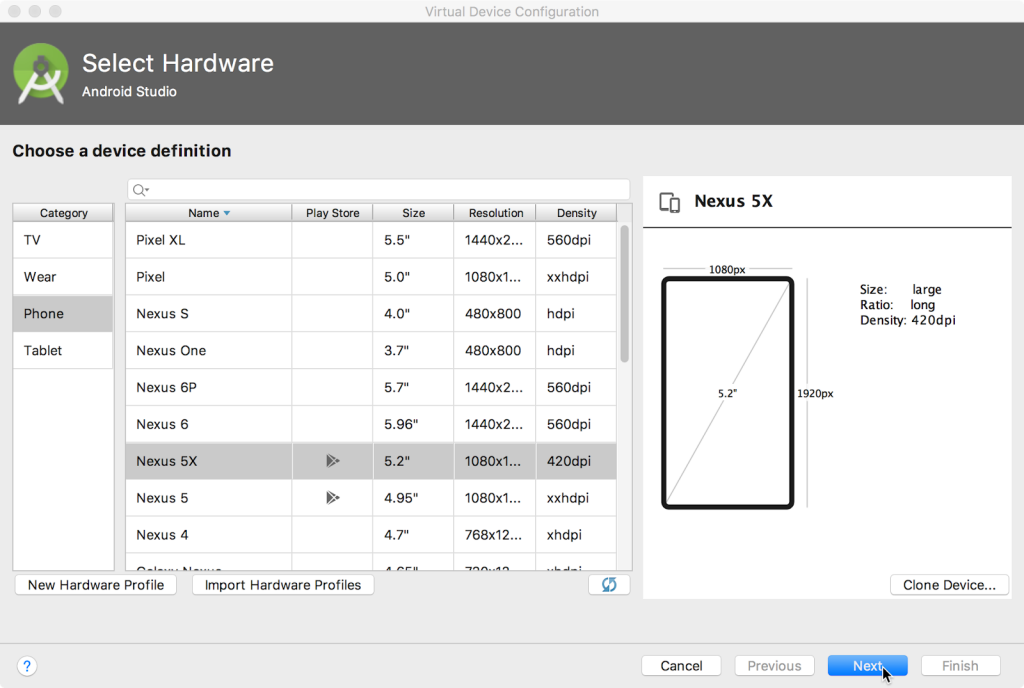
- Nexus 5xまたはPixel XLを選択して、Nextをクリックしてください。System Imageダイアログが表示されます。
- Recomendedタブをクリックして、エミュレーターを動作させるためのAndroidシステムのバージョンを選択してください。(ここではPieを選択しています)
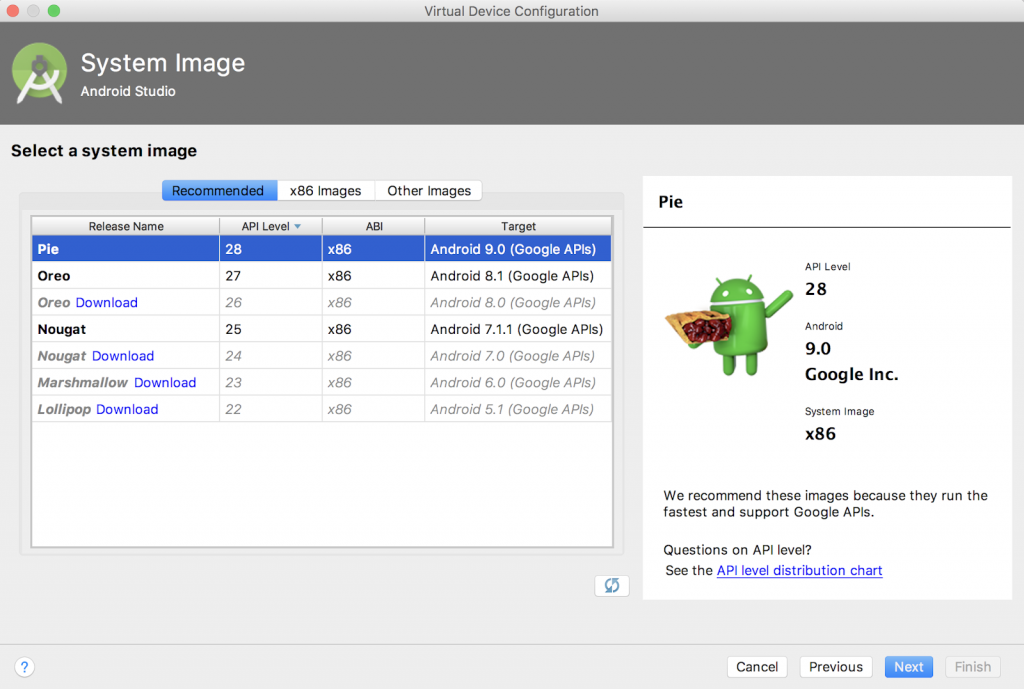
Note: Recomendedタブには多数の入手可能なAndroidシステムのバージョンがあります。それらを確認するためには、x86 ImagesタブとOther Imagesタブを見てください。
これらのイメージは多くの容量を使いますので、残りのわずかな部分が本来のインストールになります。もしDownloadリンクが使用したいシステムイメージの隣に表示されていたら、そのイメージはまだインストールされていません。リンクをクリックしてダウンロードを開始してください。これには時間がかかることがあります。ダウンロードが完了しましたら、Finishをクリックしてください。
- システムイメージを選択したらNextをクリックしてください。Android Virtual Device(AVD)ダイアログが開きます。設定を確認してFinishをクリックしてください。
ステップ2:バーチャルデバイス上でアプリを起動する
このタスクではついにアプリを起動します。
- Android StudioでRun>Run appを選択するか、ツールバーのRunアイコン
 をクリックしてください。Select Deployment Targetダイアログが開きます。この時、no devices are available(利用できるデバイスがありません)という警告が出るかもしれません。この警告は実機のAndroidデバイスをパソコンにつないでいない場合かバーチャルデバイスをまだ起動していない場合に表示されます。
をクリックしてください。Select Deployment Targetダイアログが開きます。この時、no devices are available(利用できるデバイスがありません)という警告が出るかもしれません。この警告は実機のAndroidデバイスをパソコンにつないでいない場合かバーチャルデバイスをまだ起動していない場合に表示されます。 - Select Deployment Target大ログのAvailable Virtual Devicesの下に表示されている先ほど作成したバーチャルデバイスを選択して、OKをクリックしてください。
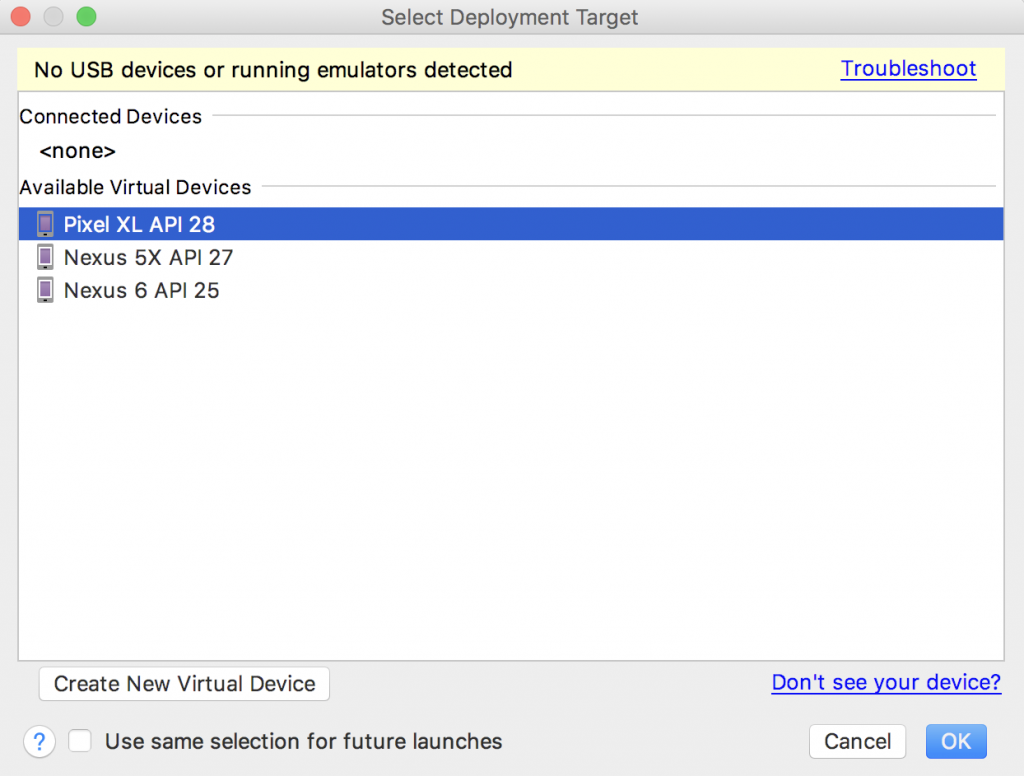
エミュレーターが起動し、実機と同じように動作します。お使いのパソコンの処理速度によっては、この処理に時間がかかることがあります。アプリのビルドが完了し、エミュレーターの準備ができた時、Android StudioはAPK(Androidアプリのデータファイル)をエミュレーターにインストールし、アプリが起動します。
HelloWorldアプリが以下の画像のように表示されるはずです。