Android Kotlin基礎講座 01.1: 開発を開始する
目次
タスク:実機でアプリを動作させる
このタスクではもしお持ちであれば、スマホやタブレットのような実機のモバイル端末で開発中のアプリを動作させます。可能であればアプリは実機とエミュレーター両方での動作確認をすると良いでしょう。
必要なもの:
- スマホやタブレットのようなAndroid端末
- Android端末をパソコンを接続できるUSBケーブル
- LinuxかWindowsを使っている場合、適切なUSBドライバーをインストールする必要があります。詳しくはハードウェア デバイス上でのアプリの実行をご覧ください。またWindows用のUSBドライバーについてはOEM USB ドライバのインストールをご覧ください。
ステップ1:USBデバッグを有効にする
Android Studioをお使いのAndroid端末を接続するためには端末の開発者オプションからUSBデバッグを有効にする必要があります。
Android 4.2(Jellybean)以降のバージョンの端末をお使いの方はデフォルトでは開発者オプションが表示されないようになっています。以下の手順に従って、開発者オプションを表示し、USBデバッグを有効にしてください。
- 端末上で【設定】を開き、【デバイス情報】または【端末情報】を開いてください。ビルド番号という項目がありますので7回タップしてください。
- 【設定】に戻ってください。【開発者オプション】が追加されていますので、タップして開いてください。
- USBデバッグを有効にしてください。
ステップ2:実機でアプリを起動する
ステップ1が完了するとお使いの端末をAndroid Studioに接続し、開発中のアプリを起動できるようになります。
- USBケーブルで端末をパソコンに接続してください。端末上にUSBデバッグの許可を確認するダイアログが表示されます。
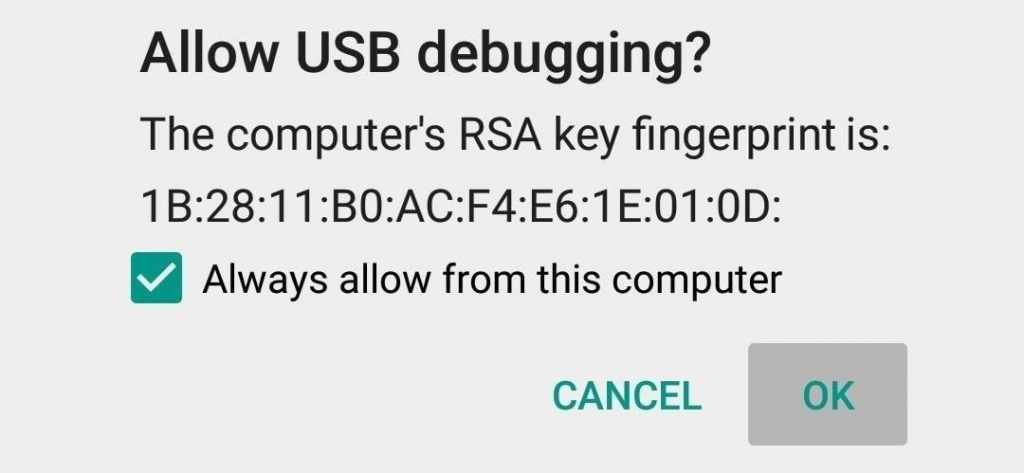
- このパソコンからのUSBデバッグを常に許可する(Always allow from this computer)にチェックをいれてOKをタップしてください。
- Android StudioのツールバーのRunボタン
 をクリックしてください。
をクリックしてください。
利用可能な端末が表示されたSelect Deployment Targetダイアログが開きます。接続した端末がリストに表示されているはずです。
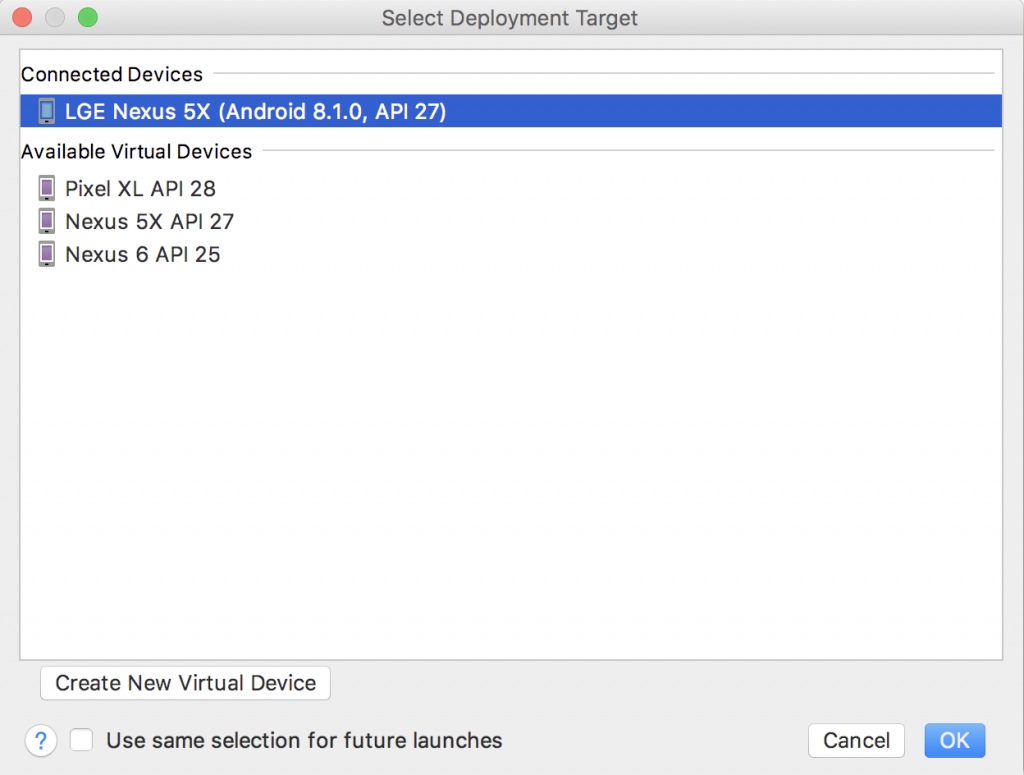
- 接続した端末を選択してOKをクリックしてください。Android Studioが端末にアプリのインストールを開始します。インストールが完了するとアプリが起動します。
問題が起きた場合
Android Studioがデバイスを認識しない場合は以下の手順をお試しください。
- 一度USBケーブルを抜いてからもう一度挿しなおしてください。
- Android Studioを再起動してください。
それでもデバイスを認識しない場合、または”unauthorized”と表示されている場合は以下の手順をお試しください。
- USBケーブルを抜いてください。
- Android端末上で開発者オプションを開いてください。
- USBデバッグの許可の取り消しをタップしてください。
- 端末とパソコンを再接続してください。
- パソコンに接続されたらUSBデバッグを許可してください。
それでも解決しない場合、適切なUSBドライバーがインストールされていない可能性ああります。ハードウェア デバイス上でのアプリの実行をご覧ください。