Android Kotlin基礎講座 01.1: 開発を開始する
目次
タスク:Hello Worldプロジェクトを作成する
このタスクではAndroid Studioが正しくインストールされたことを確認するために新規プロジェクトを作成していきます。
- まだ開いていない場合はAndroid Studioを開いてください。
- Welcome to Android Studioダイアログの中のStart a new Android Studio projectをクリックしてください。
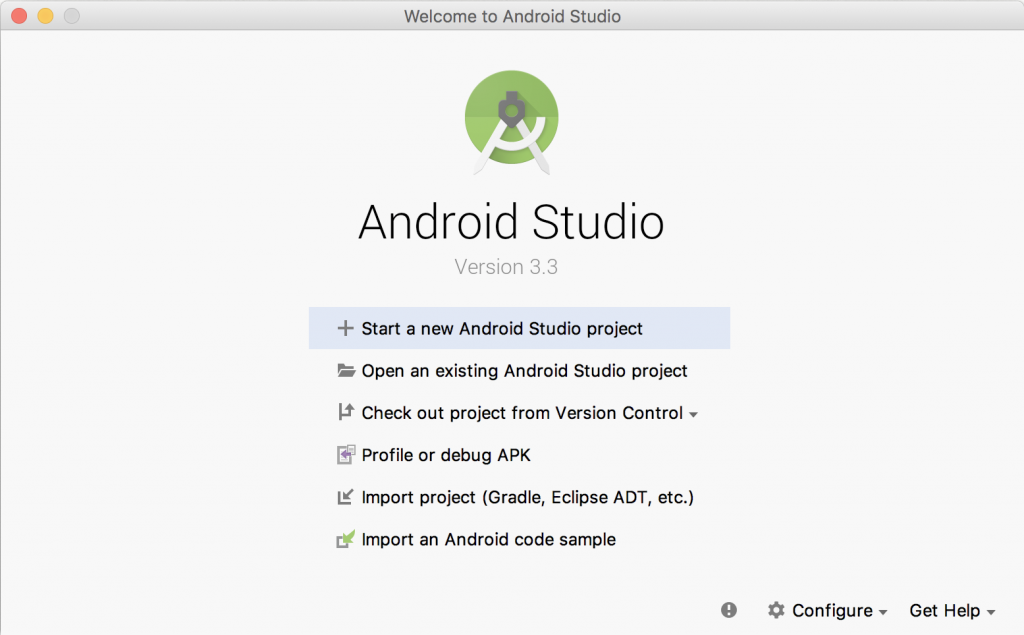
- Choose your projectダイアログが表示されます。Empty Activityを選択してNextをクリックしてください。
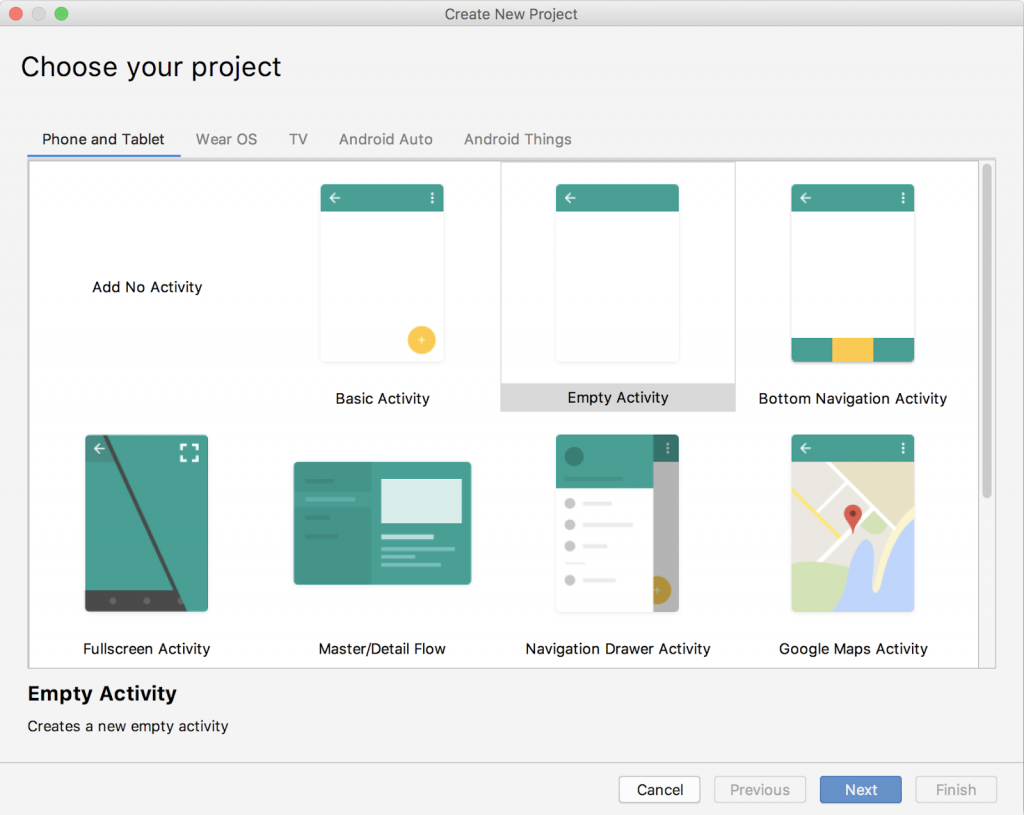
Activityはその時表示されているユーザーが操作できる画面のことをいいます。すべてのアプリは最低ひとつのアクティビティを持っていることになります。この登録時点でのアクティビティはほかのプログラムにおけるmain()関数のように考えましょう。アクティビティは通常、画面上のUI(ユーザーインターフェース:ボタンなど)の位置を定義するレイアウトを備えています。Android Studioは開発の手助けとしていくつかのアクティビティテンプレートを提供しています。
- Configure your projectダイアログでNameにHelloWorldと入力してください。

- カンパニードメインはデフォルトのandroid.example.comのままでも独自のドメインを作っていただいても結構です。カンパニードメインの値とアプリの名前を足したものがpackage nameになります。もしアプリをリリースする予定がないのであれば、デフォルトのままで大丈夫です。余分な手間にはなりますが、あとでpackage nameを変更することもできます。
- デフォルトのSave locationがアプリを保存したい場所になっているか確認してください。もしそうでない場合はお好きなディレクトリに変更していただいて構いません。
- Language(使用言語)がKotlinになっていることを確認してください。
- Minimum API levelがAPI 19:Android4.4(KitKat)になっていることを確認してください。このAPI levelだとGoogle Codelabsの元記事が執筆された時点では約95.3%の機器上で動作します。
(Minimum API levelについては後の記事で学習することができます。これについて今すぐもっと知りたいという方はHelp me chooseをクリックしてください。API levelについての情報が書かれたウィンドウが開きます)
- Use AndroidX artifactsチェックボックスにチェックを入れてください。
- その他のチェックボックスは空の状態のまま、Finishをクリックしてください。プロジェクトが選択されたSDKに対して更なるコンポーネントを要求した場合は自動でAndroid Studioがそれらをインストールします。この処理には多少時間がかかることがあります。プロンプトに従ってデフォルトのオプションのまま進めてください。
これでAndroid Studioがプロジェクトを作成します。すべての処理が完了するまでに多少時間がかかることがありますが、エラーではありません。また現時点で警告が表示されいても無視して大丈夫です。