プログラミングを学んでみたいけど、スクールがたくさんありすぎてどこがいいかわからないという方のために、失敗しないおすすめのプログラミングスクール3つを特徴別にまとめました。気になる料金や学習期間などもまとめているので、比較の参考にしてみてください。
第一におすすめするのはテックキャンプ エンジニア転職です。
プログラミングスクールを検討したことがある方なら一度は聞いたことがある名前だと思います。
テックキャンプはプログラミングスクール業界では最大手と言っても過言ではないでしょう。最大手だけあって、受講者数や転職成功人数の確たる実績があります。またこれまでに洗練されてきたカリキュラムがあるので、安心して通えるスクールです。
特徴としては
・企業で求められる即戦力技術が身につく
・教室学習とパーソナルサポートでやり切れる環境を提供
・転職成功まで長期のキャリア支援
・返金保証の内容に年齢制限なし
・実際にアプリを開発しながら学べる
というものがあり、実用的でない知識に留まらず、実際にアプリを開発しながらアウトプット学習ができるので、実践力が身に付きやすい環境が整っています。
また、未経験から99%の受講生が転職に成功したという実績があるのも特徴で、確実に転職したい方には非常におすすめのスクールです。受講者の97%が未経験からのスタートなので、これから始めようと考えている方でも安心して通うことができます。
少しでも気になった方はまずは無料カウンセリングで気になることを気軽に相談してみることをおすすめします。
| 料金 | 返金保証 | 期間 |
| 657,800円〜 給付金適用で実質197,340円(税込) | 14日間返金保証あり 転職返金保証あり | 最短10週間 |
【テックブースト】Tech Boostは100%実務経験1年以上の現役エンジニアによる指導が受けられるスクールです。プログラミングには言語ごとに文法、慣例、ライブラリなど学ぶべきことがたくさんありますが、本で読んだ知識だけでは実践的なスキルはなかなか身につかないものです。エンジニアとして働く中でしか学べないことも数多くあるため、現役のエンジニアから直接教えてもらえるというのは実践的なスキルを習得するための一番の近道と言えます。
また上の画像にもある通り、様々な言語・技術にも対応しているため、具体的にやりたいことや学びたい言語が決まっている場合にはそれを集中して学ぶこともできます。
まだ具体的に学びたい内容が決まっていない方でも無料カウンセリングで相談し、あなたに最適なコースの提案をしてもらえるので、まずは気軽に相談してみるといいでしょう。
| 料金 | 返金保証 | 期間 |
| 126,500円(スタンダードコース)~ | なし | 3ヶ月 or 6ヶ月 or 12ヶ月 |
現在(2022年8月)、先着20名様限定で受講期間延長1ヶ月分(30000円相当)が無料になるキャンペーンが行われています。対象かどうかは無料カウンセリング時にお問い合わせください。
今回最後におすすめしたいのはオンライン完結型スクール DMM WEBCAMP PROです。
こちらもプログラミングスクールとしては大手のDMMによって運営されているスクールで、特徴としては
・未経験者のために開発されたカリキュラム
・チーム開発があり、現場に近い形で学習できる
・オンラインで学習完結が可能
・現役エンジニアによる充実したサポート体制
などがあります。会社に勤めてからのプログラミングは基本的にはチームで行うものなので、実務に重要なチーム開発の経験が積めるのは実践的なスキルを育むという意味で大きいのではないでしょうか?
また未経験から最短3ヶ月でエンジニア転職できることを売りにしているスクールですので、なるべく早くエンジニアとして働きたい方には大変おすすめです。転職できない場合には全額返金保証もつけるほど転職成功への自信を持っているようです。
またオンライン完結型のスクールで複数のコースが用意されているので、場所や時間を問わず学習することができます。
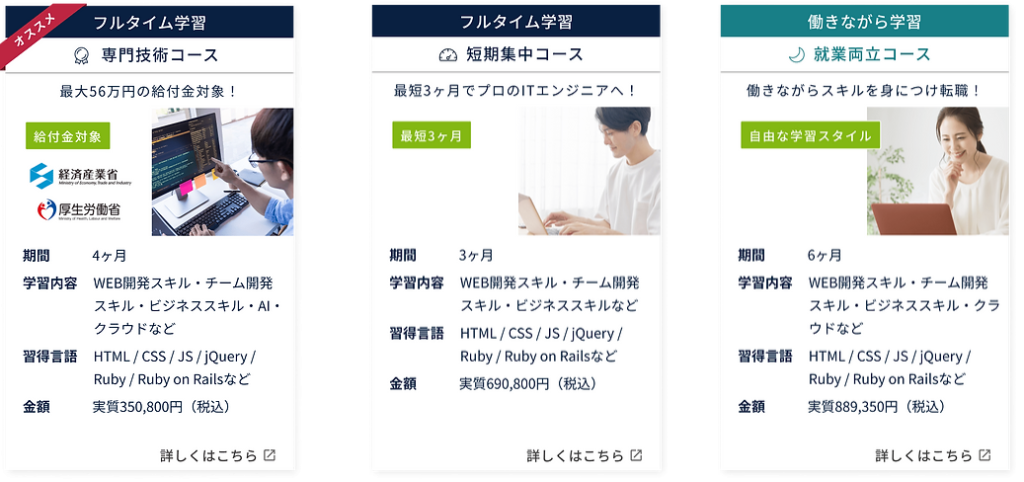
| 料金 | 返金保証 | 期間 |
| 実質350,800円(専門技術コース)~ さらに最大5万円キャッシュバック | 転職できなかった場合、全額返金 | 3ヶ月 or 4ヶ月 or 6ヶ月 |
各コースにて、無料カウンセリング参加から5日以内に契約すると、最大5万円がキャッシュバックされるキャンペーンが実施中です。受講を検討されている方はまずはカウンセリングを行ってから申し込むのがお得です。
Kotlin練習問題シリーズのリストです。(随時更新中)
プログラミング学習はどうしても一人だとつまづいてしまう時がきます。調べればわかることも少なくないですが、最初のうちは調べ方もわからないことが多いため、あまり効率的ではありません。
効率的かつ挫折せずにプログラミングを学習したい方はスクールを検討してみるのも一つの手です。
中には無料で通えるスクールや、就職保証をしてくれるスクールなどもあるので、きっとあなたの目的に応じて最適のスクールが見つかります!以下の記事で評判がよく特におすすめのスクールをいくつかピックアップしているので、スクール選びで後悔したくない方は御覧ください!
Kotlinの文法をまず学びたい!という方には以下の書籍がおすすめです。Kotlinは日本語書籍がまだ豊富とは言えない状況ですが、細かく解説されており、Kotlin入門者のかたでもつまずくことなく学習できると思います。
[itemlink post_id=”1743″]実際にアプリを作りながら覚えていきたい!という方には以下もお勧めです。はじめに上の書籍で文法をさらっと学んでから取り組むのがお勧めです。
[itemlink post_id=”1745″]このページではGoogle Developers Training teamによってGoogle Codelabsに公開されているAndroid Kotlin Fundamentals courseを日本語に翻訳しつつ、筆者の考察も交えながら発信しています。オリジナルのサイト(英文)はこちら。
この講座ではKotlin(コトリン)を使用したアンドロイドアプリ開発の基礎を数回に渡って紹介していきます。Kotlinを使った基礎的なプログラミングの概要および様々な種類のアプリの開発手法を学べます。
Google Developers Training teamによる他のアンドロイド開発に関する情報をご覧になりたい方をGoogle Developers Training: Androidをご訪問ください。
Android Kotlin基礎講座をご覧になるにあたり、Google CodelabsにはJava、C++、Smalltalkといったオブジェクト指向言語の開発経験が2年ほどあることを前提にするとい書かれています。
基礎的なマルチスレッドや例外処理の知識等があればより理解が深まりますが、必須ではないのでご安心ください。
このトピックはその壱~その伍までの五部構成です。
このページではスマホアプリ開発に関するあれこれからAndroidアプリ開発環境(Android Studio)のセッティングまでを紹介しています。既にAndroid Studioがインストール済みという方はその弐へお進みください。
スマホ用アプリを自分でつくってみたいけどなんとなく難しそう…
プログラミングの言語も全くわからない…
そもそも何から始めればいいのか全くわからない…
ネットで調べてみたけど実際にやってみたら記事に書いてあることと微妙に違ってつまづいた…
AndroidアプリとiOSアプリ、どっちからはじめればいいの?
そんなあなたでも大丈夫!当サイトでは2020年5月現在最新の情報をもとに写真付きで紹介していくので手順に沿って真似するだけで誰でもAndroidアプリが作れるようになります。はじめて初心者がアプリ開発を始めるときにつまづきやすいポイントをできるだけ丁寧に解説していきます!
スマホ用アプリを開発すると決めたものの、Andoroid用アプリとiOSアプリどちらにしようか迷ってるという方には私はAndroidアプリをおすすめしています。理由は以下の2つ。
iOSアプリを開発しようと思ったら必ずMacOSのパソコンが必要になります。iOSアプリはXcodeというソフトウェアを利用して開発を行いますが、Xcodeは基本的にMacOSにしか対応していないため、Windows環境ではiOSアプリの開発ができません。
Windowsのパソコンしかもってないという方がアプリ開発のためにだけMacパソコンを買うのは敷居が高いですよね。
逆にMacのパソコンでAndroidアプリの開発をすることは可能です。AndroidアプリはAndroid Studioというソフトウェアを使って開発していくことになりますが、Android StudioはWindowsとMac両方に対応しています。
そのためWindowsでもMacでも開発可能です。そのためOSに関係なくアプリ開発できるという点でAndroidアプリは初心者におすすめです。
念願のアプリが完成した!そしたらたくさんの人に使ってもらいたいですよね。せっかく開発したアプリを自分一人でしか使えないのはあまりにもったいないです。アプリを世界中のあらゆる人に使ってもらおうと思ったらネット上に自分のアプリをアップロードしなければなりません。
iOSアプリの場合、Apple Developer Programに登録してからApple Storeにアップロード、公開することになりますが、Apple Developer Programの年間登録料が米99ドル(約10,700円)となっております。毎年この料金がかかるのはかなり負担が大きいですよね。
一方、Androidアプリの場合、さまざまなアップロード先がありますが、最大手はやはりGoogle Play Storeでしょう。こちらもアプリを登録するためにGoogleディベロッパーアカウントなるものを作らなければなりません。こちらの登録料は初期登録費用として25米ドル(約2700円)かかります。
登録料がApple Developer Programよりかなり安いうえに、こちらは一度登録してしまえばあとは一切お金がかかりません。
ですので金銭的にAndroidアプリのほうがiOSアプリよりもハードルが低いです。よっぽどお金に余裕がある方、絶対にiOSアプリじゃないと嫌!という方以外はAndroidアプリからはじめてみることをおすすめします。
加えて、Google Play Storeのほうがアプリの審査が甘く、承認までのスピードがはやいのもできるだけ早く公開したい開発者にはうれしいポイントですね。
それではさっそくAndroidアプリの開発をしていきましょう。
Androidアプリの開発に必要なものは前述したAndroid Studioを正常に動作させることができるパソコンのみです。
Android Studio公式サイトによればWindowsのシステム要件は
とあります。OSはWindows 7/8/10のいずれか、RAMが最低4GB(8GBあれば望ましい)、最低2GBのHDD容量(エミュレーターを利用するのであれば4GB以上が望ましい)、画面解像度が1280x800以上ということですね。
RAMはコンピューター上の処理に必要なメモリで数値が大きいほど動作がサクサクになります。筆者は以前RAM4GBのノートパソコンでAndroid Stduioをインストールし、エミュレーター(実機デバイスなしでアプリの動作を確認できる仮想Androidデバイス)を起動してみましたが、かなり動作が遅く、頻繁に処理落ちすることがありました。エミュレータの使用を考えているのであれば、やはり8GBは必須ですね。ちなみに筆者は現在RAM16GBのコンピューターを使用していますが、ストレスなく動作しています。
話がそれましたが、上記の要件を満たしたパソコンさえあればAndroidアプリの開発は可能です。
まずはAndroid Studioダウンロードページから最新版のAndroid Studioをダウンロードしましょう。
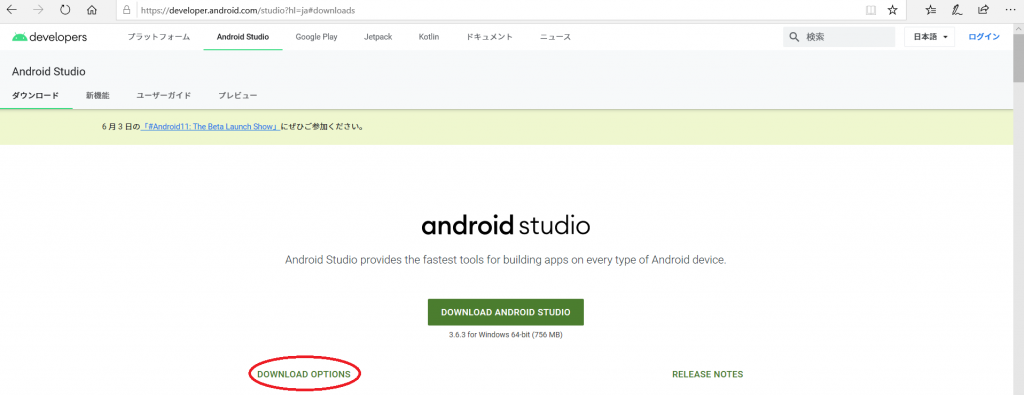
リンク先にいくと上のような画面が表示されると思います。赤丸で囲ったDOWNLOAD OPTIONSをクリックすると画面下部にスクロールされ、下の画面が表示されるので、ご自身の環境にあったファイルをダウンロードしてください。Windows(64bit)を使用されている方は一番上のandroid-studio-ide-192.6392135-windows.exeをダウンロードして実行することをおすすめします。
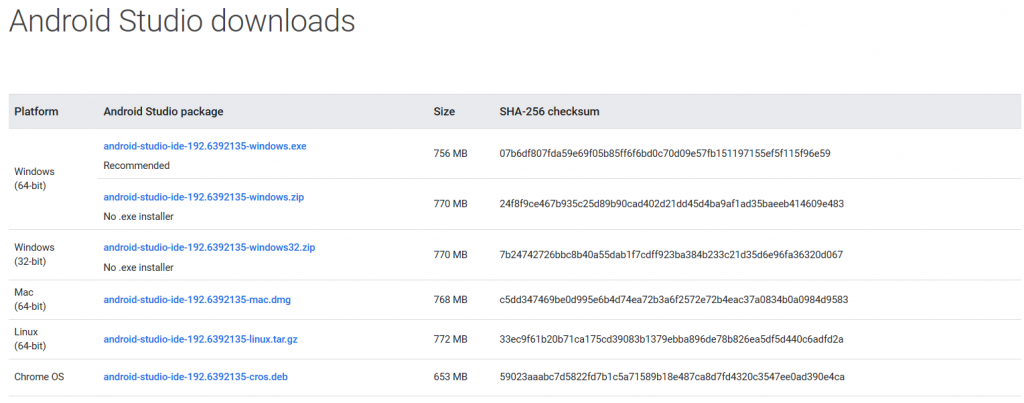
zipファイルをダウンロードした場合は解凍し、android-studioフォルダをご自身のパソコンのProgram Filesフォルダにコピーします。android-studioフォルダ内のbinフォルダを開き、studio64.exeまたはstudio.exe(32ビットマシーンの場合)を起動します。
exeファイルをダウンロードした場合は上記の作業は不要です。
Android Studio のセットアップ ウィザードに従ってインストールします。
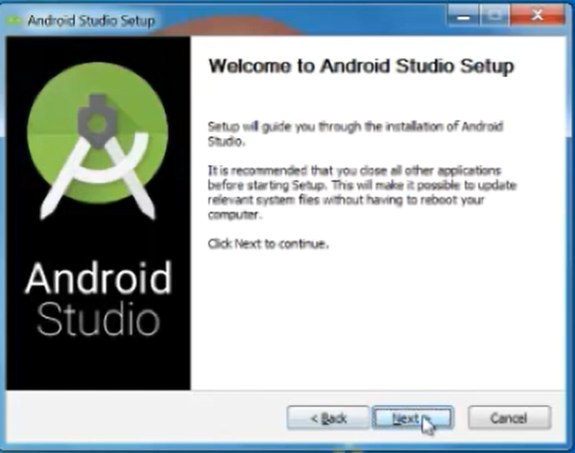
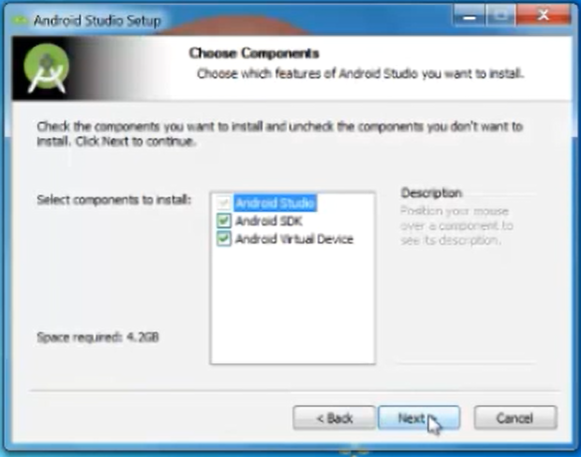
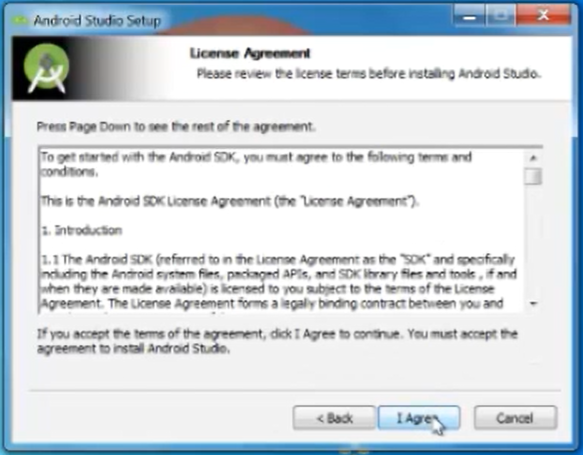
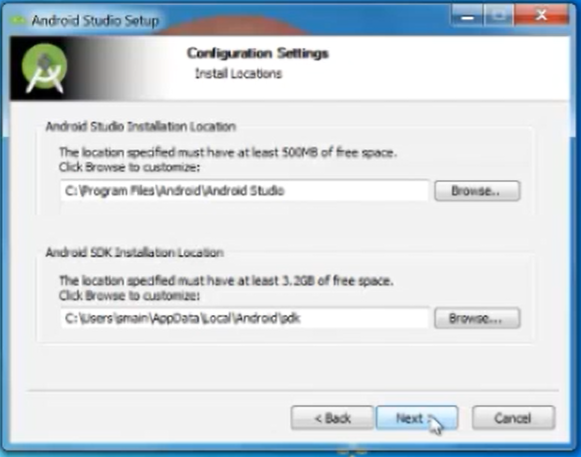
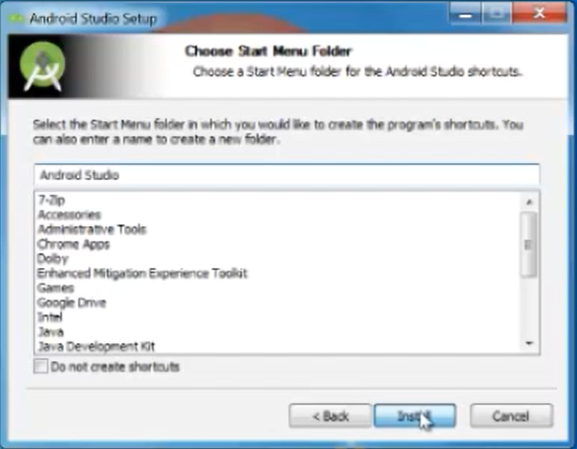
これでAndroid Studioのインストールが完了しました。最後にFinishをクリックするとAndroid Studioが起動し、初回起動時のみ下の画像のような表示がされますが、I do notからはじまる文を選択してOKを押してください。
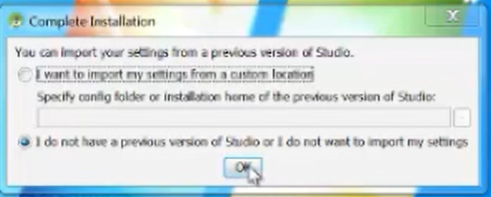
お疲れさまでした。
これでついにアプリ開発の準備が整いました!
その弐でさっそく実際にアプリをつくっていきましょう!
Androidアプリ製作に興味をもったけど、そもそもプログラミングが全然わからないという方は、まず以下の書籍でJavaの基本を一通り学ぶことをお勧めします。今回紹介している言語であるJavaは非常にプログラミングの基礎に忠実な言語なので、これを学んでおけば後から別の言語を学ぶときに理解が非常に容易になります!
筆者も一番最初は以下の書籍でJavaから学びました。Javaを学ぶならとりあえずコレ!というくらい有名な本なので、まず間違いありません。
[itemlink post_id=”1818″]プログラミングの基礎は身に付いた!別のアプリも作りたい!という方は以下の書籍もおすすめです。
当サイトでも頻繁に紹介しているKotlinにも対応しているので、開発を通して最新言語に触れることができます。
「とにかくなにか作りたい」「アプリを作りたいけどなにからはじめればいいのかよくわからない」「アプリを作りながらプログラミングのコツをおぼえたい」という方におすすめの一冊です。
[itemlink post_id=”1745″]プログラミング学習はどうしても一人だとつまづいてしまう時がきます。調べればわかることも少なくないですが、最初のうちは調べ方もわからないことが多いため、あまり効率的ではありません。
効率的かつ挫折せずにプログラミングを学習したい方はスクールを検討してみるのも一つの手です。
中には無料で通えるスクールや、就職保証をしてくれるスクールなどもあるので、きっとあなたの目的に応じて最適のスクールが見つかります!以下の記事で評判がよく特におすすめのスクールをいくつかピックアップしているので、スクール選びで後悔したくない方は御覧ください!