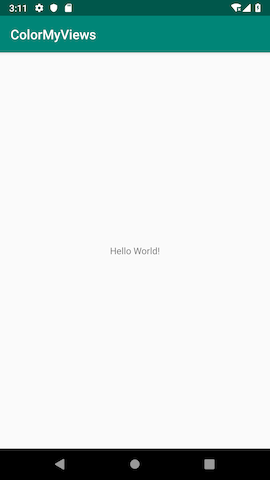Android Kotlin基礎講座 02.3: レイアウトエディターを利用したレイアウトの位置制約付け
目次
- ページ1
- この講座について
- イントロダクション
- 前提知識
- この講座で学べること
- 概要
- 完全無料で通えるプログラミングスクール
- ページ2
- アプリの概観
- ConstraintLayout
- 位置制約
- ページ3
- タスク:プロジェクトを作成する
- ページ4
- タスク:レイアウトエディターでConstraintLayoutを組み立てる
- ページ5
- タスク:TextViewをスタイリングする
- ページ6
- タスク:二つ目のテキストビューを追加し制約をつける
- ページ7
- タスク:テキストビューのチェーンを作る
- ページ8
- タスク:テキストビューにクリックハンドラーを追加する
- ページ9
- タスク:ベースライン制約を追加する
- ページ10
- タスク:ボタンのチェーンを追加する
- ページ11
- タスク:ボタンにクリックハンドラーを追加する
- 完成済みプロジェクト
- ページ12
- まとめ
- おすすめ書籍
タスク:プロジェクトを作成する
- まだ開いていなければ、Android Studioを開いてください。以下のようにパラメーターを設定して新規プロジェクトを作成してください。
| 属性 | 値 |
| Template | Phone and Tabletの中のEmpty Activity |
| Application Name | ColorMyViews |
| Company Name android | com.android.example.colormyviews (または自身のドメイン) |
| Language | Kotlin |
| Minimum API level | API 19: Android 4.4 (KitKat) |
| This project will support instant apps | チェックしないでください |
| Use AndroidX artifacts | チェックしてください |
Empty ActivityテンプレートはMainActivity.ktファイルにひとつの空のアクティビティを作成します。またacitivity_main.xmlというレイアウトファイルも作成してくれます。このレイアウトはルートのビューグループとして子ビューにTextViewの含むConstraintLayoutを使っています。
- Android StudioがGradleビルドを終えるまで少し待ってください。もし何らかのエラーが表示されたら、Build > Rebuild Projectを選択してください。
- アプリを実行してビルドが完了するまで少し待ってください。以下のような画面が表示されます。